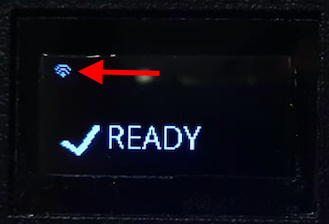Connecting Matoha instruments to Wi-Fi
Please watch our tutorial videos:
Connecting the instrument to a Wi-Fi network (you can also use your phone hotspot) will enable you to receive updates of the device firmware, library and algorithms as well as to access measurement statistics since the device will be able to report measurement results to our Cloud.
Step 1 - Connect to the instrument
Please follow this guide to connect to the instrument with our app.
Step 2 - Set up the Wi-Fi connection
After connecting to the instrument, you should see the screen below. Press the button "Wi-Fi settings". Then, enter the Wi-Fi SSID (name of the network) and the password and press Save. The device supports 2.4 GHz Wi-Fi (no support for 5 GHz) and WEP/WPA/WPA2 Personal authentication (no support for WPA2-Enterprise). As the Wi-Fi network, you can also use a personal hotspot created by the same or another phone.
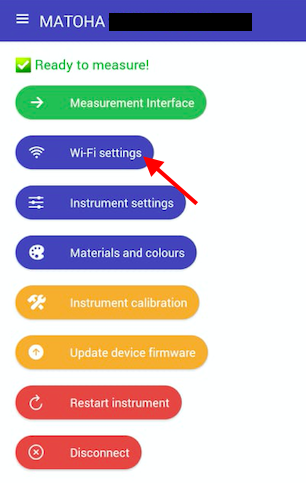
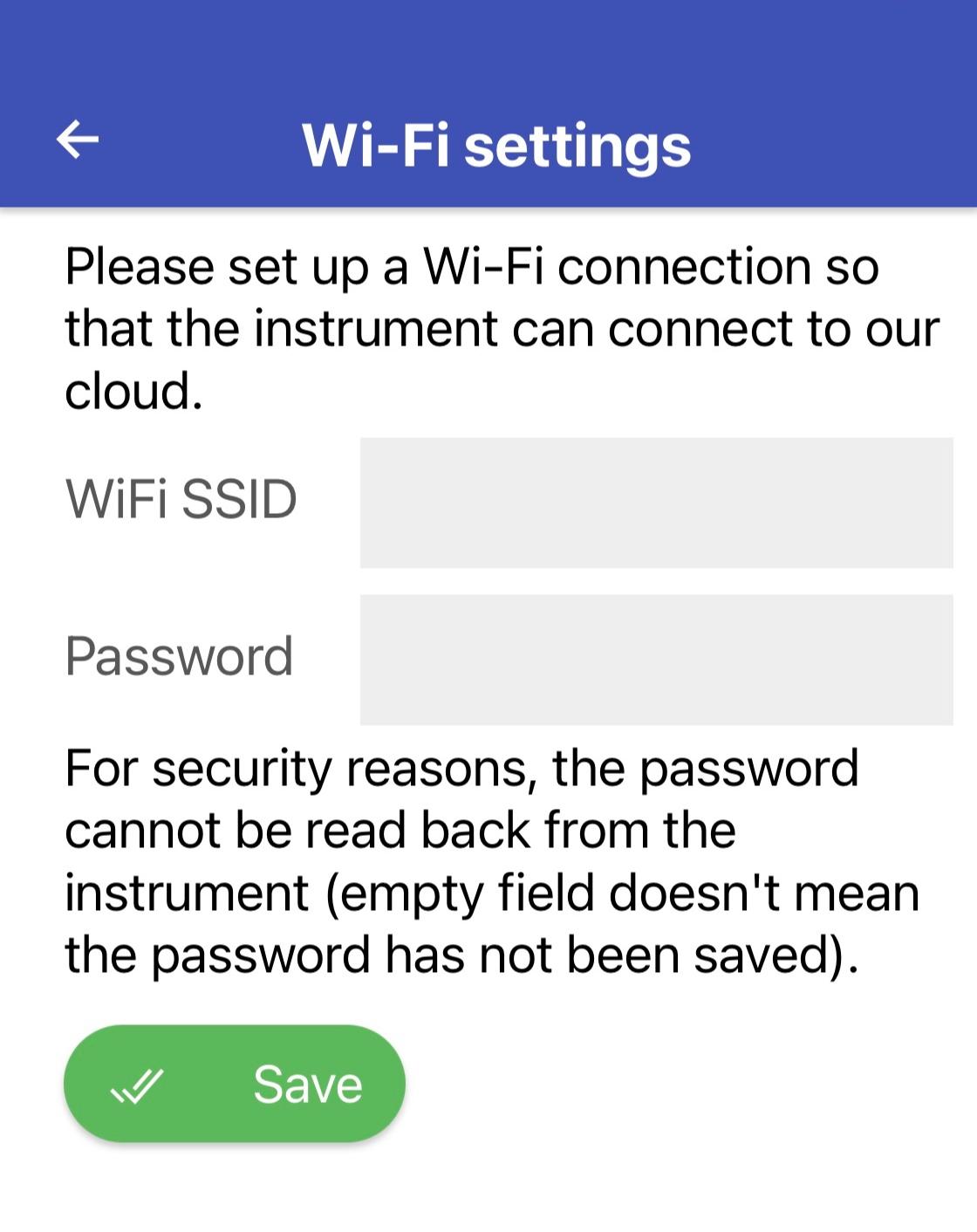
When using a personal hotspot with an iPhone it is set to 5 GHz connection by default.
To change this to a 2.4 GHz connection, go to:
iPhone Settings -> Personal Hotspot -> turn on Maximise Compatibility.
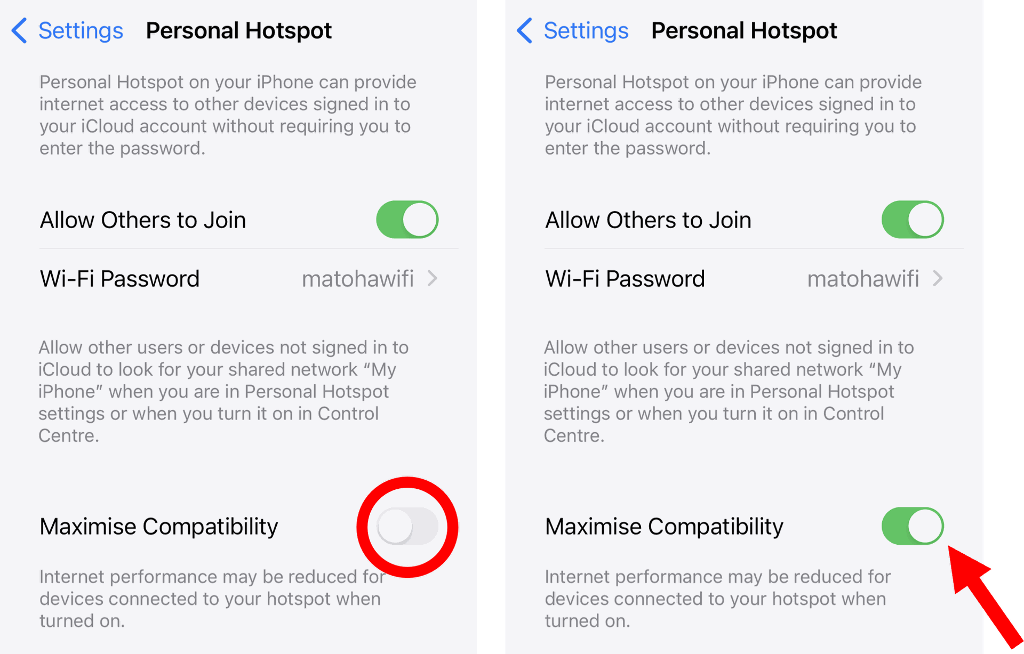
Step 3 - Restart the device
After saving, please restart the device using the red Restart instrument button (see the left screenshot in the previous step).
If the process is successful, a small Wi-Fi icon should appear in the top right of the screen (photo below). If you are having any issues connecting, please check the spelling of the network name and password (in most cases where a customer contacts us for support on this, the reason turns out to be a typo). Also, please note that while most Wi-Fi types are supported, some are not - 5 GHz Wi-Fi and WPA2 Enterprise networks.