Machine calibration
UPDATE APRIL 2023 - Our latest machines seem to not need (regular) wavelength or intensity calibration. Please do not re-calibrate them as it may actually make the performance worse if done incorrectly; contact our support if you are having any issues.
Calibrating your machine ensures that your measurements are accurate. This document will guide you on how to calibrate the machine using our app. We recommend calibrating the device every few weeks.
Step 1 - Connect to your instrument
Please open the Matoha app and connect to your instrument - see this guide. Your device needs to be connected to a WiFi network as indicated by a WiFi icon at the top left of your device screen. If your device is not connected to a WiFi network, follow this guide.
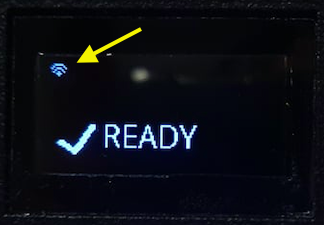
Step 2 - Entering Calibration mode
Once connected to your device, you should then see a screen as per the screenshot below. Please press the "instrument calibration" tab as shown below.
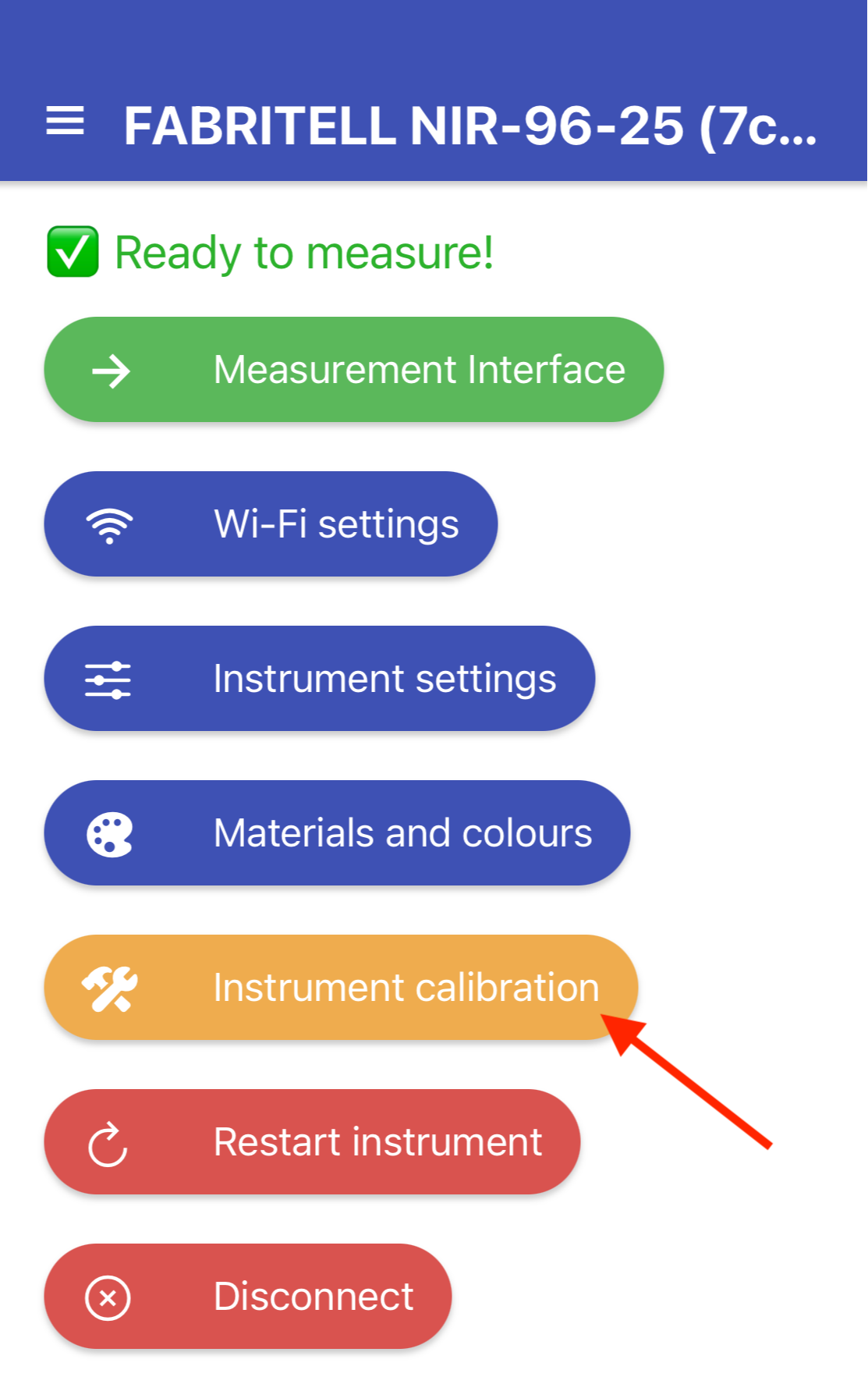
Simply follow the on-screen instructions. Note - if your calibration screen looks different to the one below, please update the app!
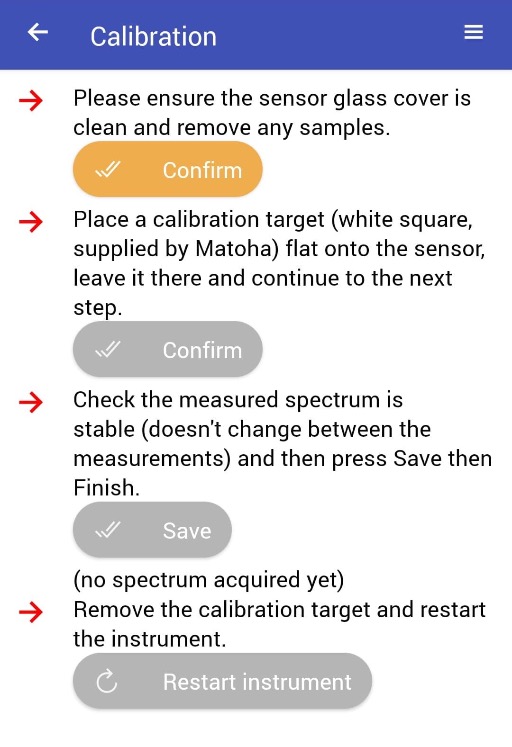
-
Ensure that you have removed any samples from the sensor and that the sensor glass cover is clean. Of course, any contamination could negatively affect the calibration! Press Confirm.
-
Please place the white calibration target supplied with the machine onto the sensor - as per the photo below. Leave it there and press Confirm.

3. You should now see the calibration spectrum in the app as shown below. Let the machine take at least 2 measurements, and press "Save" if the spectra look similar to the one shown below and have a consistent shape - if the spectra are noise or not stable, please contact us.
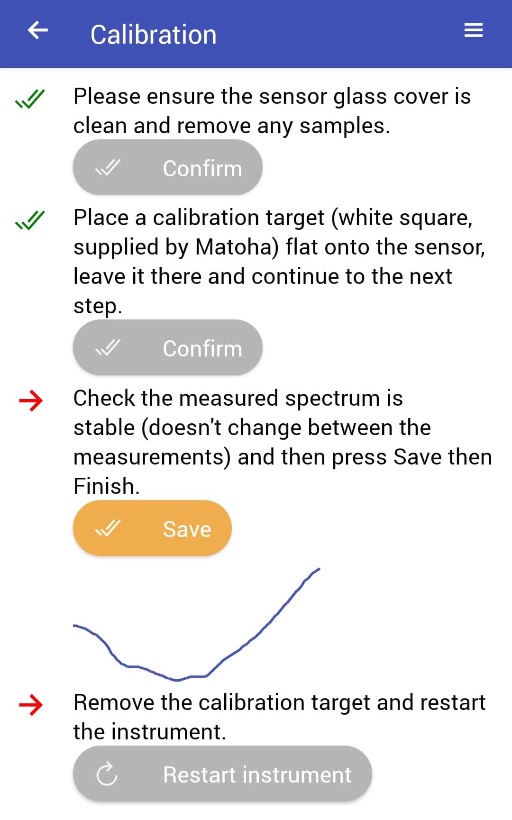
Once you have saved your calibration spectrum, press "finish" and you will be directed back to the Matoha app homepage. REMOVE the calibration target, select "Restart instrument", allow your instrument to restart and turn on. It will download the calibration data from the cloud, restart itself and if everything has gone well, show the screen below:

Your device is now calibrated and ready for use!
