Custom materials and spectra library (PlasTell)
Please watch our tutorial video:
We try to include as many materials and spectra in our plastics spectra library as possible - but sometimes customers have special requirements or would like to identify non-standard materials. That's why we have just added the ability to add own spectra and materials! Note - at the moment, this only works for PlasTell.
0. Prerequisites
Please make sure your PlasTell is fully updated (connect it to Wi-Fi and check that the UPDATE message doesn't appear) as well as that your Matoha app is fully up-to-date (1.14+ required for this functionality).
Step 1 - Create a spectra collection
First, you need to create a new collection.
Step 2 - Add custom materials (optional)
If you wish to add your own materials, please read further - if not, skip to section 3.
Click on your newly created collection then on the blue "information" button. Click Edit on the material list and now you can add, remove or rename materials. Don't forget to save when you are done!
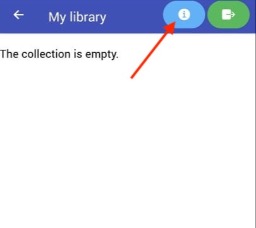
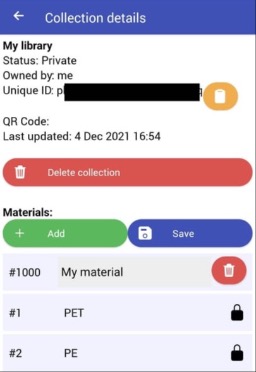
Step 3 - Enable the custom library in device settings
Go to My instruments then pick the device which you would like to modify and click on Configuration. If you can't see your instrument on the list, use the green + button to add it!
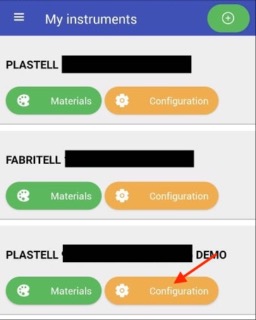
Inside Configuration, open the Identification library drop-down menu. You will have 3 options: Matoha standard, Matoha and my library and Just my library - choose which one works for you. Then, for options other than Matoha standard you also need to choose which collection to use as the library - use the newly created collection. Press Save.
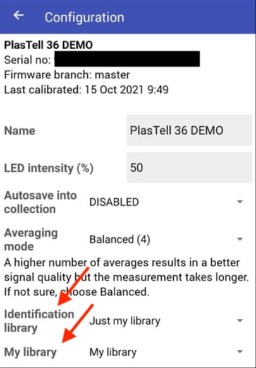
Step 4 - Enable custom materials (optional)
Please skip this step if you are not using custom materials. On the My instruments screen (as above) please navigate to the Materials menu. Then, tick the newly added material and press Save.
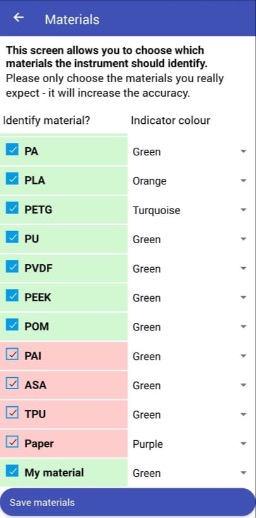
Step 5 - Add spectra to the library
Please start the machine and then connect to it using our App. After you have connected to the machine, open the Measurement interface (the use of which is explained here).
IMPORTANT: Any mistakes in the identity of the material can skew the identification or make it completely incorrect! You need to be absolutely confident in the identity of the samples that you are adding!
Measure a sample. Its spectrum will come up. Then, choose the collection you have created earlier, the material of the sample and save it.
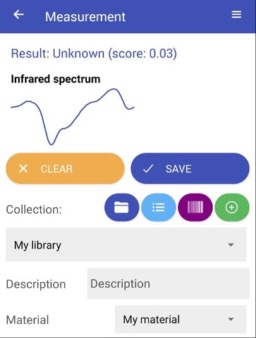
For best library quality:
-
Scan each sample multiple times, in different orientations and positions.
-
There is no point saving completely identical spectra multiple times.
-
Try to acquire at least 10 spectra for each new material.
Step 6 - Use the newly created library!
Restart the machine and make sure it is connected to Wi-Fi. It will download the newly added spectra from our Cloud then restart itself.
If everything worked, it should now be able to identify your new material:

If you have any issues, please do not hesitate to contact us!
